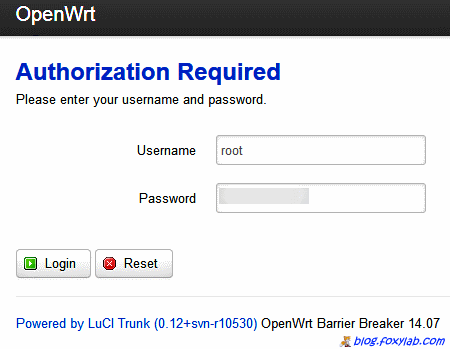В одно прекрасное утро я обнаружил, что наш роутер TL-WR841N производства компании TP-Link перестал раздавать Интернет. Этому утру предшествовала ночь с грозой 
Осмотр внутренностей роутера не выявил заметных повреждений, зато позволил изучить его компоненты и возможности расширения (например, использование GPIO выводов), но это уже другая история

Компоненты роутера:
1 — системный чип Qualcomm Atheros AR9341 (U1)
2 — микросхема оперативной памяти ESMT M13S2561616A-5T объемом 32 МБайт (U2)
3 — микросхема флэш-памяти cFeon Q32B-104HIP объемом 4 МБайт (U3)
4 — трансформаторные модули
5 — импульсный DC—DC преобразователь на микросхеме 34063 (U4)
6 — контактные площадки
7 — контактные площадки
Помочь в этом случае смогло переназначение одного из четырех портов LAN в качестве порта WAN. Далее я расскажу, как же я это сделал.
Замена заводской прошивки на OpenWRT
Для моего роутера TL-WR841N с аппаратной версией 8.2 возможно использование трех версий прошивок операционной системы на основе Linux для встраиваемых устройств OpenWRT: 12.09, 14.07 Barrier Breaker и 15.05 Chaos Calmer:

Я проверил работоспособность описываемого ниже метода со всеми тремя версиями.
Задание пароля root
Подключаюсь по адресу 192.168.1.1 по протоколу telnet (порт 23) с помощью программы Putty:
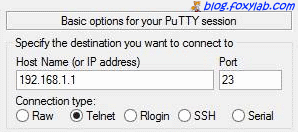
При входе в консоли отображается приветствие:
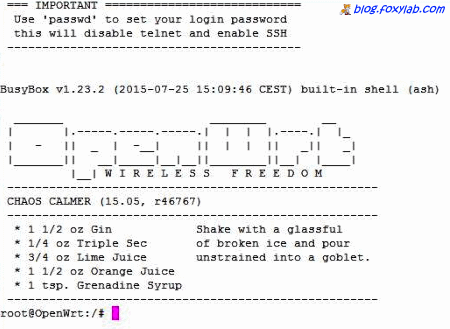
Ввожу команду passwd и задаю пароль суперпользователя root.
Подключение через SSH
После задания пароля разрешается доступ через SSH — подключаюсь по адресу 192.168.1.1 по протоколу SSH (порт 22) с помощью программы Putty:
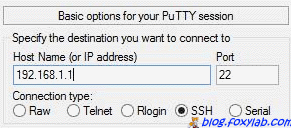
Смотрю версию операционной системы командой uname:

версия ОС — Linux OpenWrt
версия ядра — 3.18.20
Подключение через Web-интерфейс
В браузере перехожу по адресу 192.168.1.1, ввожу имя пользователя root и ранее заданный пароль и нажимаю кнопку «Login» :
Включение Wi-Fi
Перехожу в пункт меню «Network» -> «Wifi» .
Нажимаю кнопку «Edit» и во вкладке «Wireless Security» устанавливаю защиту моей сети:
Нажимаю кнопку «Save & Apply» , сохраняя и применяя настройки.
Нажимаю кнопку «Enable» и включаю Wi-Fi на роутере.
Создание двух сетей VLAN
Роутер TL-WR841N располагает четырьмя портами LAN. Я переназначу порт 1 (Port 1) для использования в качестве порта WAN.
Перехожу в пункт меню «Network» -> «Switch» .
Создаю две сети VLAN, нажимая кнопку «Add» .
Для первой сети конфигурирую порты так:
CPU — tagged;
Port 1 — untagged;
Port 2 — off;
Port 3 — off;
Port 4 — off
Для второй сети конфигурирую порты так:
CPU — tagged;
Port 1 — off;
Port 2 — untagged;
Port 3 — untagged;
Port 4 — untagged
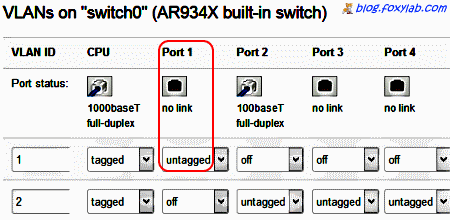
(нумерация портов на экране не совпадает с нумерацией на задней панели роутера)
Удаление старого интерфейса WAN
Удаляю старый интерфейс «WAN» , нажимая кнопку «Delete» :
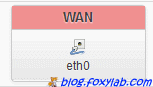
Создание нового интерфейса NEWWAN
Создаю интерфейс с название «NEWWAN» :
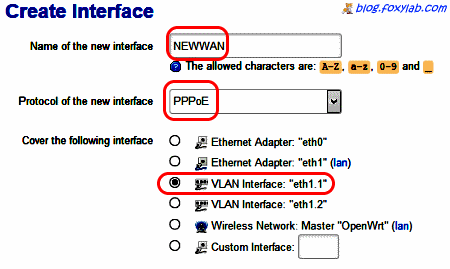
Настройка Firewall
Перехожу в пункт меню «Network» -> «Wifi» .
Разрешаю (accept) всё для сети WAN и нажимаю кнопку «Save & Apply» для сохранения и применения всех настроек:
![]()
Перезагрузка роутера
Перехожу в пункт меню «System» -> «Reboot» и нажимаю ссылку «Perform reboot» для выполнения перезагрузки:

После перезагрузки роутер готов к использованию! Вставляем кабель провайдера в разъем порта 1 и … Voilà , роутер исправно раздает Интернет через Wi-Fi.
Эта моя статья была раньше опубликована на GeekTimes.